Nüüd vaatame eelmises photoshopiartiklis käsitletud teravustamise meetodi keerukamat variant. See on rakendatav ainult Photoshopi vahenditega ja mõeldud juba veidi rohkemate teadmistega kasutajale.
Lae alla postituses kasutatud näidispilt ja proovi ise järele
Ehitame High Pass filtril põhineva meetodi üles selliselt, et kõike oleks võimalik muuta kuni lõpuni. Just selline konstruktiivne võiks olla lähenemine igale ülesandele Photoshopis.
Alustame samuti – teeme pildikihist duplikaadi (Cntr-J)
Aga enne kui High Pass filtri rakendame konverdime pildikihi Smart Objektiks. See on vajalik selleks, et saaksime kasutada High Passi Smart Filtrina. See on viis, mis pakub võimaluse filtrit muuta kogu tööprotsessi jooksul. Tee pealmisel pildikihil paremklõps ja vali rippmenüüst käsklus “Convert to Smart Object”. Ka Filtrite menüü pakub võimaluse “Convert for Smart Filter” valiku näol.
Nüüd lisa filter ja sea mingi väärtus. Õige pärast muretsema ei pea sest klõpsates “High Pass” kirjel pildikihtide paletil saad filtri uuesti avada ja ümber seadistada.
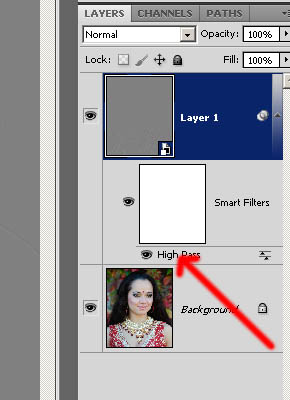
Pildikihtide ühendusviisiks vali taas üks kolmest. Overlay, Soft Light või Hard Light. Nagu näed, pakub “Smart Filter” filtrile ka maski, mis võimaldab valikulist filtri toimet pildi piirkondades. Meie näite juures see mask meid siiski ei aita, kuna kasutame Normal`ist erinevat ühendusviisi.
Selleks, et portree puhul näonahk teravustamise protsessist välja jätta, peaksime lisama meie hallile pildikihile eraldi maski. Muidugi võiksime seda teha ka halli pintsliga, nagu eelmise artikli puhul, kuid see meetod ei luba meil asju hiljem muuta. Seega lisame pildikihile siiski maski. Selleks leiad nupu Add Layer Mask pildikihtide paleti altservast.
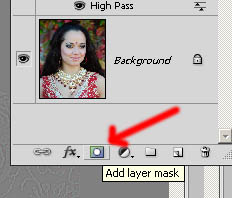
Nüüd vajad pinslit Brush (B), aga mitte halli, vaid musta. Ja joonistad mitte hallile pildile, vaid pildikihtide paletil selle pildi kõrval olevale valgele maskile.
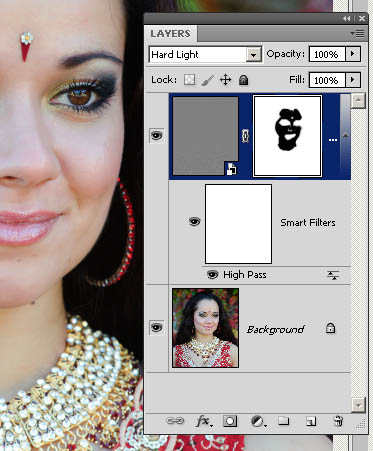
Mask toimib nõnda, et seal kus mask on must, on see pildikiht nähtamatu, mille kõrval ta on. Seega muutub pilt teravamaks vaid nendes piirkondades, kus me maski valgeks jätame. Miks see maskiga meetod siis parem on kui eelmise näite halli pliiatsi oma? Aga nüüd võme me valge pintsli abil seda maski korrigeerida kui kuskil midagi viltu on läinud, või tuli meile töö käigus hoopis uus mõte.
Tuleme lõpuks esimese loo alguse juurde ja vaatame, kas saame ka Unsharp mask`i kasutada nii, et sellega saaks mõjutada vaid teatud piirkondi. Mõistagi võime me kasutada nii Unsharp maski või Smart Sharpenit nutika filtrina. Selleks avame pildi ja konverdime selle kohe Smart Object`iks. Avame nt Smart Sharpen´i. Nüüd saame kasutada tekkinud maski toimepiirkondade määramiseks.
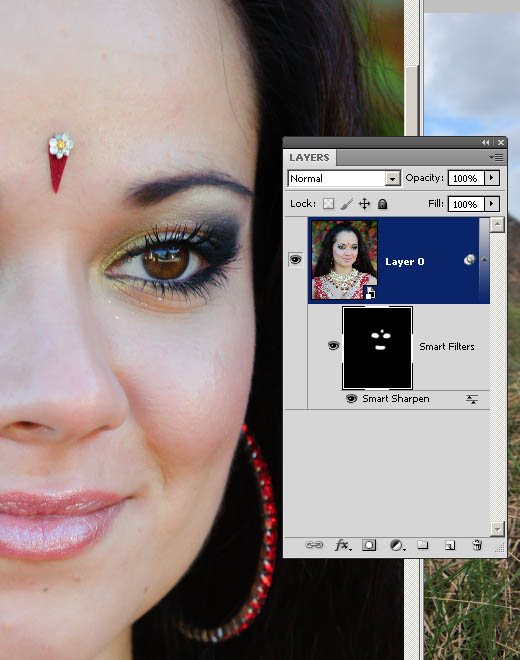
Pöörame maski lihtsuse mõttes mustaks. Kliki see aktiivseks ja pööra negatiivi käsuga Invert Ctrl-i. ja nüüd joonista valge pinsliga üle need kohad kuhu vaja teravust lisada.





























